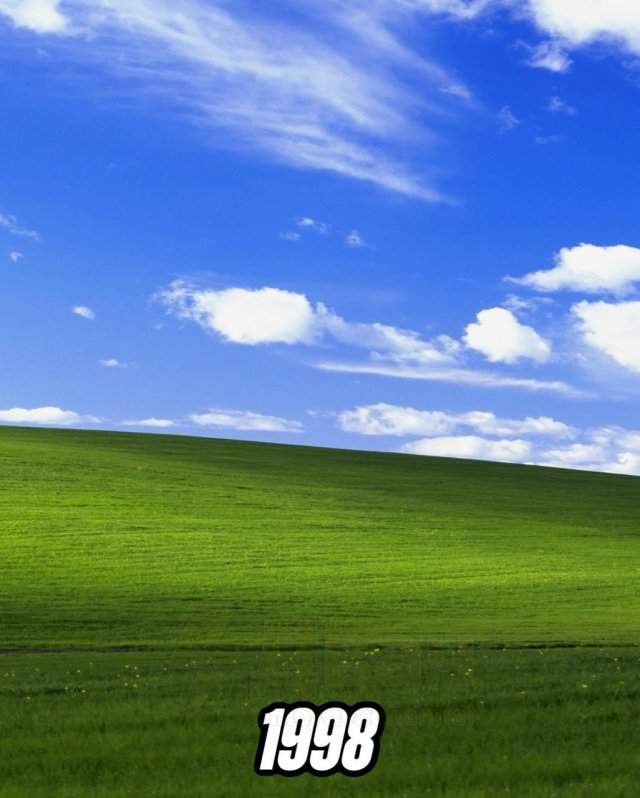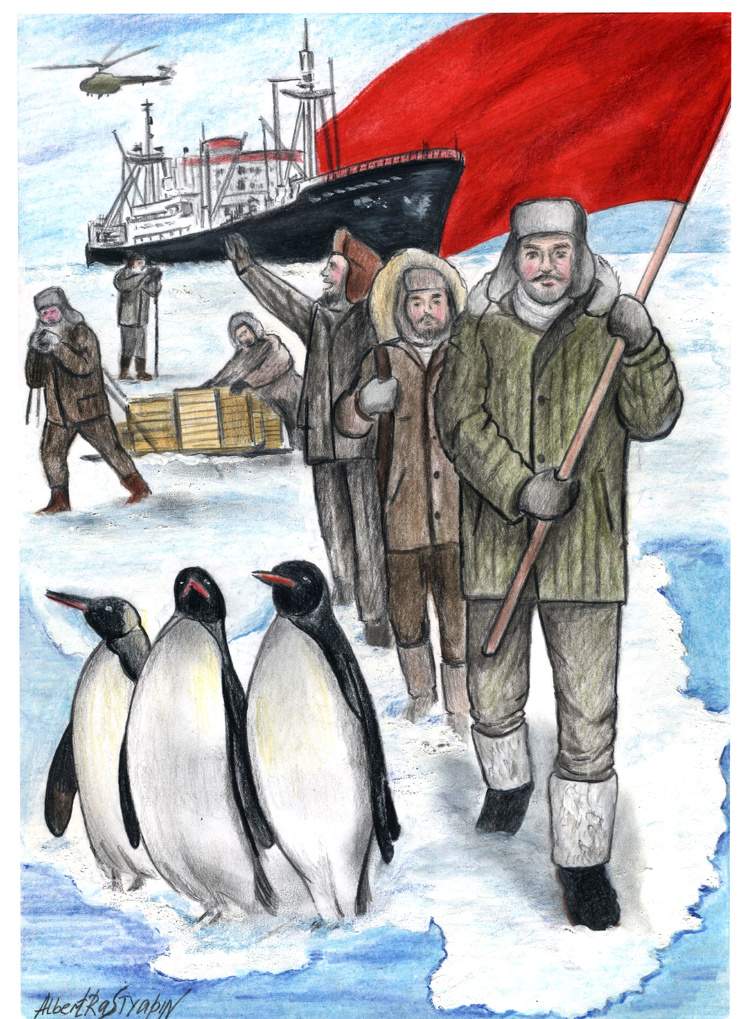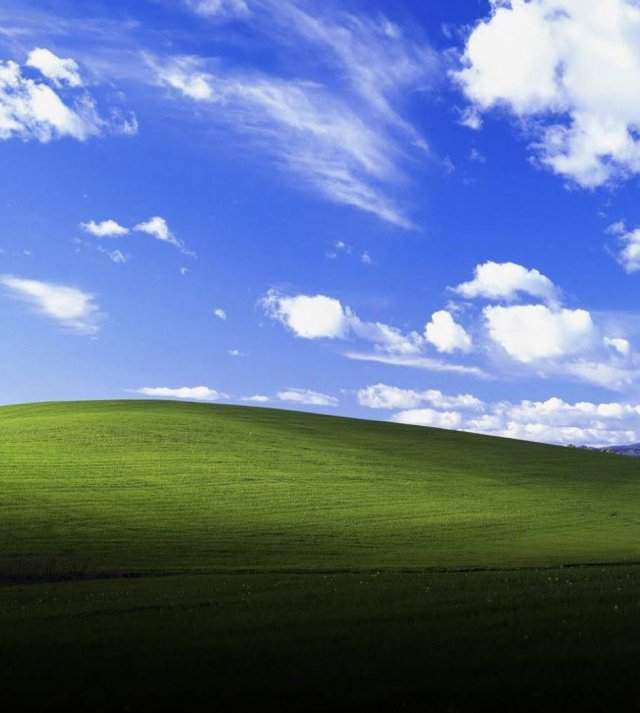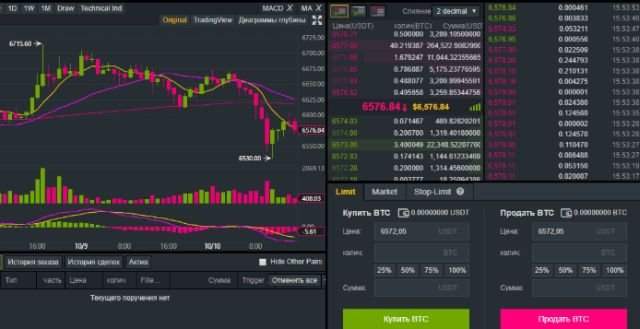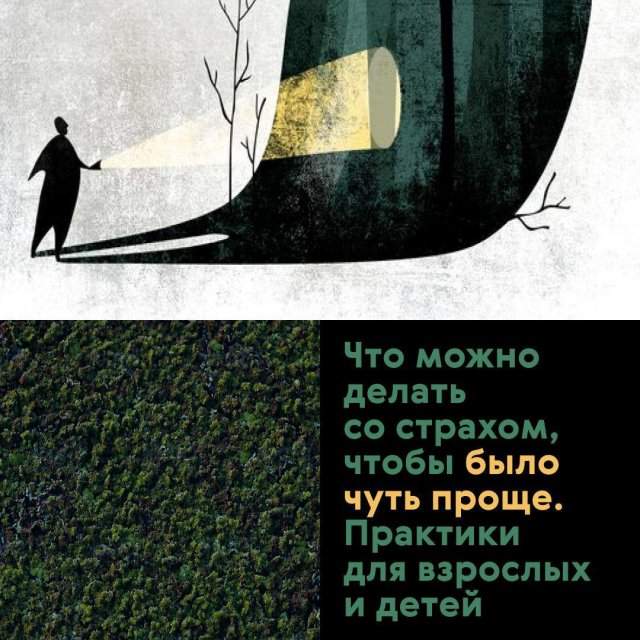Как ускорить работу Windows 10, если система начала «тормозить»: 10 проверенных советов
2025-04-03 15:40:12
Windows 10, без сомнения, одна из самых популярных операционных систем - за счет своей простоты и надежности (хотя, некоторые могут эти тезисы поставить под сомнение). К сожалению, иногда ОС начинает "тормозить", лагать. Windows 10 может замедляться из-за накопления «мусора», фоновых процессов или устаревших настроек. Мы собрали актуальные решения, которые помогут вернуть системе скорость.

Отключите лишние программы в автозагрузке
Многие приложения запускаются при старте системы, перегружая процессор и оперативную память. Чтобы их отключить, нажмите Ctrl + Shift + Esc для открытия Диспетчера задач . Во вкладке Автозагрузка щёлкните правой кнопкой мыши на ненужные приложения (например, Spotify, Discord) и выберите Отключить . Это снизит нагрузку на ресурсы и ускорит загрузку системы.
Очистите диск от временных файлов
Временные файлы и кэш занимают место и замедляют работу. Нажмите Win + S , введите Очистка диска и запустите утилиту. Выберите системный диск (обычно C:) и отметьте все категории файлов, включая «Временные файлы» и «Корзину». Нажмите ОК → Удалить файлы. Для глубокой очистки используйте программы вроде CCleaner , которые удаляют остатки данных из браузеров и приложений.
Отключите фоновые приложения
Некоторые программы работают в фоне, даже когда не используются. Перейдите в Параметры Windows → Конфиденциальность → Фоновые приложения. Выключите тумблеры для приложений, которые не должны быть активными постоянно (например, OneDrive, Microsoft Teams). Это освободит ресурсы ЦП и снизит потребление оперативной памяти.
Обновите драйверы и систему
Устаревшие драйверы вызывают конфликты оборудования. Перейдите в Параметры → Обновление и безопасность → Центр обновления Windows → Проверить наличие обновлений. Для драйверов используйте Диспетчер устройств (щёлчок правой кнопкой на Пуск → Диспетчер устройств), где можно обновить каждый компонент вручную. Актуальные версии повысят стабильность и скорость работы.
Уменьшите визуальные эффекты
Анимация и тени интерфейса расходуют ресурсы. Перейдите в Дополнительные параметры системы → Быстродействие → Параметры . Выберите Обеспечить наилучшее быстродействие или отключите отдельные эффекты, такие как анимация окон. Интерфейс станет скромнее, но система начнёт работать шустрее.
Проверьте систему на вирусы
Вредоносное ПО часто маскируется под системные процессы. Откройте Параметры → Обновление и безопасность → Безопасность Windows → Проверка защиты от вирусов . Запустите Полное сканирование, чтобы удалить угрозы. Для профилактики повторяйте проверку раз в месяц.
Выполните дефрагментацию HDD (не для SSD!)
Фрагментация файлов замедляет работу жёсткого диска. Нажмите Win + S, введите Оптимизация дисков и запустите утилиту. Выберите диск → Оптимизировать. Для SSD эта процедура не требуется, так как они не подвержены фрагментации.
Увеличьте файл подкачки
Файл подкачки помогает, когда не хватает оперативной памяти. Перейдите в Дополнительные параметры системы → Быстродействие → Параметры → Дополнительно → Изменить. Установите размер файла в 1,5–2 раза больше объёма вашей RAM (например, 8 ГБ → 12–16 ГБ), чтобы система эффективнее использовала ресурсы.
Отключите индексирование диска
Индексирование ускоряет поиск, но нагружает диск. Щёлкните правой кнопкой на диске C: → Свойства → снимите галочку с Разрешить индексирование содержимого файлов → Применить ко всем папкам . Это снизит нагрузку на накопитель, особенно при частом копировании файлов.
Оптимизируйте использование памяти
Перейдите в Параметры → Система → Память. Включите Автоматическое управление памятью, чтобы Windows распределяла ресурсы между приложениями эффективнее. Это особенно полезно для устройств с малым объёмом оперативной памяти.

Отключите лишние программы в автозагрузке
Многие приложения запускаются при старте системы, перегружая процессор и оперативную память. Чтобы их отключить, нажмите Ctrl + Shift + Esc для открытия Диспетчера задач . Во вкладке Автозагрузка щёлкните правой кнопкой мыши на ненужные приложения (например, Spotify, Discord) и выберите Отключить . Это снизит нагрузку на ресурсы и ускорит загрузку системы.
Очистите диск от временных файлов
Временные файлы и кэш занимают место и замедляют работу. Нажмите Win + S , введите Очистка диска и запустите утилиту. Выберите системный диск (обычно C:) и отметьте все категории файлов, включая «Временные файлы» и «Корзину». Нажмите ОК → Удалить файлы. Для глубокой очистки используйте программы вроде CCleaner , которые удаляют остатки данных из браузеров и приложений.
Отключите фоновые приложения
Некоторые программы работают в фоне, даже когда не используются. Перейдите в Параметры Windows → Конфиденциальность → Фоновые приложения. Выключите тумблеры для приложений, которые не должны быть активными постоянно (например, OneDrive, Microsoft Teams). Это освободит ресурсы ЦП и снизит потребление оперативной памяти.
Обновите драйверы и систему
Устаревшие драйверы вызывают конфликты оборудования. Перейдите в Параметры → Обновление и безопасность → Центр обновления Windows → Проверить наличие обновлений. Для драйверов используйте Диспетчер устройств (щёлчок правой кнопкой на Пуск → Диспетчер устройств), где можно обновить каждый компонент вручную. Актуальные версии повысят стабильность и скорость работы.
Уменьшите визуальные эффекты
Анимация и тени интерфейса расходуют ресурсы. Перейдите в Дополнительные параметры системы → Быстродействие → Параметры . Выберите Обеспечить наилучшее быстродействие или отключите отдельные эффекты, такие как анимация окон. Интерфейс станет скромнее, но система начнёт работать шустрее.
Проверьте систему на вирусы
Вредоносное ПО часто маскируется под системные процессы. Откройте Параметры → Обновление и безопасность → Безопасность Windows → Проверка защиты от вирусов . Запустите Полное сканирование, чтобы удалить угрозы. Для профилактики повторяйте проверку раз в месяц.
Выполните дефрагментацию HDD (не для SSD!)
Фрагментация файлов замедляет работу жёсткого диска. Нажмите Win + S, введите Оптимизация дисков и запустите утилиту. Выберите диск → Оптимизировать. Для SSD эта процедура не требуется, так как они не подвержены фрагментации.
Увеличьте файл подкачки
Файл подкачки помогает, когда не хватает оперативной памяти. Перейдите в Дополнительные параметры системы → Быстродействие → Параметры → Дополнительно → Изменить. Установите размер файла в 1,5–2 раза больше объёма вашей RAM (например, 8 ГБ → 12–16 ГБ), чтобы система эффективнее использовала ресурсы.
Отключите индексирование диска
Индексирование ускоряет поиск, но нагружает диск. Щёлкните правой кнопкой на диске C: → Свойства → снимите галочку с Разрешить индексирование содержимого файлов → Применить ко всем папкам . Это снизит нагрузку на накопитель, особенно при частом копировании файлов.
Оптимизируйте использование памяти
Перейдите в Параметры → Система → Память. Включите Автоматическое управление памятью, чтобы Windows распределяла ресурсы между приложениями эффективнее. Это особенно полезно для устройств с малым объёмом оперативной памяти.
технологии советы